
.
1. Configuración de las Imágenes de la referencia
Paso 1
Búsqueda de 'Chevrolet Camaro Blueprint' en Google. Elegir un conjunto que tiene los cuatro puntos de vista de la parte superior, frontal, lateral y trasera de tóner. He escogido este imagen de cartype.com . A continuación, abra Blender y en un nuevo archivo, seleccione todos los objetos pulsando la tecla A y luego pulse Supr en el teclado para eliminarlos.
Paso 2
Pulse N para abrir el panel de Propiedades. Desplázate hasta el panel de imagen de fondo y haga clic en Agregar imagen.

Paso 3
Aunque la imagen se establece para todas las vistas (izquierda, derecha, arriba, abajo, delante y detrás), podríamos tener que alinear y mover el modelo cada vez para que coincida con la imagen de fondo para cada punto de vista diferente, una y otra vez. Así que debemos tener diferentes ajustes de imagen para cada vista.En la imágenes de fondo p anel, elija Frontal en el Eje. Esto significa que esta imagen será visible sólo en la vista frontal, el acceso directo a los que es de 1 en el teclado numérico. Ajuste el control deslizante Opacidad a su preferencia.

Paso 4
Por defecto se muestra la imagen en el centro de la ventana. Pero tenemos que ajustarlo de tal manera que la vista frontal del coche está en el centro, ya que necesitamos sólo la parte delantera del coche para esta vista.Con el ratón en la vista 3D, pulse 1 en el teclado numérico para entrar en la vista frontal. Asegúrese de que está en el modo de vista orto - pulse 5 (teclado numérico) para alternar entre el modo orto y la vista en perspectiva. Ajuste los controles deslizantes X e Y para que la vista delantera del coche está en el medio de la (eje X) de la línea azul y la parte inferior de las ruedas están en contacto con la línea roja (eje Y). Puede pulsar la tecla Mayús mientras arrastra los controles deslizantes X e Y para mayor precisión. La configuración de la vista frontal se hace ahora.

Paso 5
Con el ratón en la vista 3D, pulse 3 en el teclado numérico para entrar en la vista Derecha. En el panel de imagen de fondo, pulse Agregar imagen.

Paso 6
Seleccione Derecha para la opción del Eje, como vamos a asignar la imagen sólo para la vista Derecha.

Paso 7
Del mismo modo, añadir otra imagen de fondo para la vista Superior. Ajuste los controles deslizantes X e Y para que la vista superior del coche en la imagen está en el centro. En un editor de fotos, he girado mi imagen 90 grados para que la vista superior del coche en la imagen es vertical. Esto no es obligatorio, pero será más fácil para alinear y que coincida con el modelo de la imagen de referencia en la vista de arriba, si no puede ser que necesitemos mover y rotar el modelo una y otra vez para que coincida con la referencia.
Paso 8
Ahora agregue otra imagen de fondo para la Vista posterior. Pulse Mayús-1 (teclado numérico) para entrar en la Vista posterior. Ajuste la X y deslizadores Y para que la vista trasera del coche en la imagen está en el centro y la base de las ruedas están justo encima de la línea roja (eje X). Ahora hemos puesto en marcha todas las imágenes de fondo para todas las vistas orto. Puede verlos pulsando las teclas del teclado numérico - 1 de frente, 3 de Derecho, 7 para Top y Shift + 1 (teclado numérico) para Volver. Pulse Control + S para guardar el archivo.
2. Modelar el Cuerpo
Paso 1
Pulse 3 en el teclado numérico para entrar en la vista Derecha. Antes de empezar a modelar, necesitamos saber qué líneas a seguir. Las líneas marcadas en azul son las partes reales del coche, mientras que la línea en rojo no lo es. La línea roja es el centro del coche.
Paso 2
Por defecto, el avión está alineado con el suelo de rejilla. Presione TAB para entrar en el modo de edición. Tenemos que girarlo 90 grados, de modo que se alinea con la visión correcta. Con todos los vértices seleccionados, presione R (girar), entonces N (para introducir un valor numérico) y escriba 90 (de 90 grados). Por último, pulse Y (para rotar en el eje Y) y pulse Enter para confirmar. Puede presionar T y N para ocultar el panel Propiedades y Toolshelf.
Paso 3
Pulse B para arrastrar seleccionar los dos vértices de un lado. Arrastrarlos hasta el borde lateral del coche, con el widget de flecha. Usted puede encender / apagar el widget de la cabecera de la ventana.


Paso 4
Puede alternar entre la vista de sombreado sólido y vista de malla con la tecla Z (de modo que podemos ver la imagen de referencia.) Arrastre seleccionar la parte inferior dos vértices con la tecla B y luego moverlos utilizando el widget de flecha para alinearlos con la línea de fondo del coche.
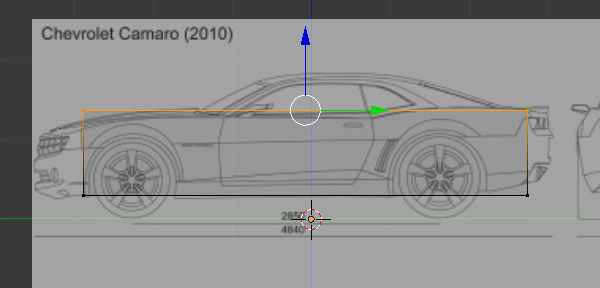
Paso 5
Mueva su ratón sobre la malla y pulse Control-R para crear un bucle de borde y del botón izquierdo para confirmar. Mueva su ratón y colocarlo en el borde del corte de la rueda. Izquierda Haga clic de nuevo para confirmar la posición.
Paso 6
Cree otro lazo del borde (Control-R) y colocarlo en el otro borde del corte de la rueda.
Paso 7
Del mismo modo colocar lazos del borde en las fronteras de la corte de la rueda delantera, como se muestra en la imagen.
Paso 8
Añadir otro bucle borde, esta vez horizontal a través del cuerpo, justo por encima de la punta de la corte de la rueda. Coloca el puntero del ratón sobre la malla y pulse Control-R. Mueve el ratón cerca de los lados para que aparezca la opción de corte de lazo horizontal, Izquierda Haga clic para confirmar. Mueve el ratón hacia arriba para colocar el lazo en el borde superior de la corte de la rueda, y la izquierda haga clic de nuevo para confirmar la posición.
Paso 9
Añadir nuevos bucles de borde exactamente en el centro de las dos ruedas, uno por uno.
Paso 10
Añadir 2 borde más bucles de cada uno por los bordes de la puerta. Crear y colocarlos uno por uno.
Paso 11
Haga clic derecho en el vértice en el centro de la rueda, como se muestra en la imagen. Presione Supr para eliminarlo.


Paso 12
Haga clic derecho en el vértice esquina superior para seleccionarlo. Pulse G en el teclado y mover el punto hacia abajo para que coincida con la línea de referencia. Del botón izquierdo para confirmar la posición.

Paso 13
Una vez más, mover los vértices de la rueda de corte para dar una forma redonda agradable. No se mueva hacia abajo demasiado, ya vamos a añadir más vértices.
Paso 14
Añadir un nuevo bucle de borde como se muestra en la imagen de abajo. Mueva su ratón sobre la malla y pulse Control-R para añadir un bucle de borde. Del botón izquierdo para confirmar y luego se coloca alrededor de la parte inferior. Izquierda Haga clic de nuevo para confirmar. Mover y modificar los vértices exteriores para darle una forma redonda agradable.
Paso 15
Del mismo modo añadir otro bucle de punta para las partes delantera y trasera, y luego mover los vértices para darle una forma redonda. Recuerde que hacer clic derecho para seleccionar un vértice, y el uso de G para moverse.
Paso 16
Presione A para deseleccionar cualquier vértice y, a continuación, pulse B para arrastrar seleccionar los vértices superiores como se muestra en la imagen. Pulse E para extruir ellos. Mueve el ratón hacia arriba y luego clic izquierdo para confirmar.
Paso 17
Haga clic para seleccionar un punto. Pulse G y moverlo para que coincida y alinearla con la referencia. Hacer lo mismo para cada punto uno por uno, como se muestra en la imagen.
Paso 18
Puede añadir otro bucle borde y mover los vértices superiores para hacer la curva suave. Pulse Control-R para crear un bucle de borde y del botón izquierdo para confirmar. Haga clic para seleccionar el punto y el uso de G para moverse. Coincidir con la imagen de referencia y pulse Control-S para guardar el archivo.
Paso 19
Con el ratón en la vista 3D, pulse 1 o n el teclado numérico para entrar en la vista frontal. Presione A para seleccionar todos los vértices de la malla. Pulse G y luego X para moverlo a lo largo del eje X hacia el lado del coche. También puede utilizar el widget de flecha para mover.
Paso 20
Con todos los vértices seleccionados, presione E para extruir la malla. Mueve el ratón hacia el centro del coche y del botón izquierdo para confirmar.
Paso 21
Con las nuevas caras seleccionadas, pulse Supr para poner de manifiesto las opciones de eliminación y seleccione Caras. Estaremos generando el otro lado con un modificador, por lo que no necesitamos las caras medias Importante:. Seleccione todos los vértices con A y pulse Control-N para recalcular las normales de las caras.
Paso 22
Pulse B y arrastre seleccionar los vértices de esquina superiores. Asegúrese de que está en modo wireframe (tecla Z) para que no te pierdas ningún vértice mientras selecciona.
Paso 23
Presione de nuevo para deseleccionar cualquier vértices. Ahora seleccione los vértices que cubren sólo los huecos de las ruedas, y el cuerpo en el medio, al igual que en la imagen. Mantenga la tecla Mayús y haga clic derecho sobre los vértices de una selección múltiple. Asegúrese de que no selecciona ningún otros vértices. Si por casualidad usted selecciona ninguna opción, a continuación, Mayús-clic derecho de nuevo en ese punto para anular su selección. Presione Z para alternar entre la vista de sombra sólida y vista alámbrica.
Paso 24
Pulse 1 en teclado numérico para entrar en la vista frontal. Pulse G para mover los vértices seleccionados hacia el lado izquierdo de ratón y para confirmar. Con los vértices seleccionados, presione R para rotarlas para que coincida con el lateral del coche. También puede ajustar los vértices individuales si es necesario.
Paso 25
En el panel Propiedades, haga clic en el botón modificadores. Presione Add Modifier y seleccione Mirror.
Paso 26
Vemos que la otra mitad se genera por el modificador espejo. En el panel de modificadores pulse el botón Editar y convertir recorte en. Clipping evitará que los vértices centrales de alejarse del espejo / centro. Si hay una brecha en la línea central de vértices, a continuación, arrastre seleccionarlas con la tecla B y luego moverlos más estrecha con la tecla G, o con el widget de flecha.
Paso 27
Seleccionar los cuatro vértices frontales como se muestra en la imagen. Sostenga Shift y luego haga clic derecho en los vértices para seleccionar más de un vértice. Puede girar la vista 3D pulsando el botón central del ratón y moviendo el ratón. Pulse 1 en el teclado numérico para entrar en la vista lateral. Mueva esos vértices seleccionados para que coincida con la imagen de referencia, utilizando el widget de flecha para mover.
Paso 28
Del mismo modo, mover los vértices centro, uno por uno, para que coincida con la imagen de referencia.

Paso 29
Pulse 7 en el teclado numérico para entrar en la vista Superior. Una vez más, seleccionar y mover los vértices de uno en uno para que coincida con la imagen de referencia.

3. Modelar el Frente
Paso 1
Pulse 3 en el teclado numérico para entrar en una vista lateral. Presione Z para alternar el modo wireframe (si se encuentra en modo de sombra sólido.) Mover los vértices para que coincida con la referencia como se muestra en la imagen. Haga clic derecho sobre un vértice para seleccionarlo y pulse G en el teclado para mover. También puede utilizar el widget de flecha para mover los puntos.
Paso 2
- Seleccione la cara frontal al seleccionar los cuatro vértices.
- Presione e para dar forma y la tecla Esc, de modo que la cara recién extruido permanece en la misma posición.
- Con la nueva cara seleccionada, presione S y reduce la escala.
- Mueve los vértices para que coincida con la parte delantera del coche. Haga clic derecho para seleccionar y G para moverse.

Paso 3
- Seleccione la cara recién creado seleccionando sus cuatro vértices. Mantenga pulsado el botón Shift para seleccionar múltiples.
- Presione e para darle forma que, una vez más. Pulse la tecla Esc o haga clic derecho para confirmar la posición de la nueva cara extruido.
- Oprima S a Escala y mover el ratón más cerca de escalar hacia abajo.
- Mueve los vértices de uno en uno para que coincida con la referencia. Haga clic para seleccionar un vértice y luego presione G para moverse.
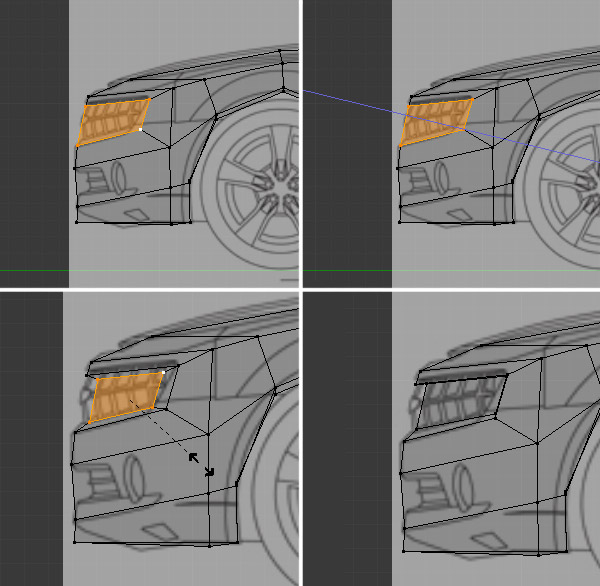
Paso 4
Ahora ajustar los vértices de reciente formación y la cara en la vista frontal también. Presione 1 (teclado numérico) para entrar en la vista frontal. Presione Z para alternar entre la vista de sombra sólida y vista alámbrica para ver la imagen de referencia atrás.
Paso 5
También asegúrate de revisar la vista superior también. Pulse 7 (teclado numérico) para entrar en la vista Superior.
Paso 6
Con el puntero del ratón sobre el modelo, pulse Control-R para añadir un bucle de borde a través del centro, como se muestra en la imagen. Clic izquierdo para confirmar la posición.
Paso 7
Ahora seleccione los vértices inferiores (uno por uno) y el partido para la imagen de referencia. Click derecho para seleccionar y luego pulse G en el teclado para mover. Pulse la tecla Z para cambiar el modo wireframe.

Paso 8
En la vista lateral:- Seleccionar los cuatro vértices como se muestra en la imagen. Mantenga pulsada la tecla Mayús y haga clic para seleccionar más de un vértice.
- Presione e para darle forma sin mover el ratón, botón izquierdo para confirmar.
- Con la nueva cara seleccionada, presione S y reduce la escala un poco y de nuevo, botón izquierdo para confirmar.
- Coloque los vértices para que coincida con la imagen de referencia. Haga clic para seleccionar y G para mover cualquier vértice.

Paso 9
Presione 1 (teclado numérico) para entrar en la vista frontal y coincide con la parte inferior de la imagen de referencia. La parte delantera del coche se hace ahora.
Paso 10
Como hemos añadido otro bucle en el paso 6, tenemos una oportunidad para suavizar las curvas un poco. Ajustar los vértices para que coincida con la referencia y darle una forma redonda agradable y curva.

4. Afinando la Vuelta
Paso 1
Vamos a suavizar la abolladura incómodo en la parte posterior. Seleccione los dos vértices aparecen en la imagen. Sostenga Shift y luego Haga clic derecho para seleccionar varios vértices. Presione W para abrir nuestro menú de especialidades y luego seleccione Subdividir.
Paso 2
Ahora seleccione los dos caras contiguas por Seleccionar todos los vértices 7, como se muestra en la imagen. Pulse Control + T para triangular estas caras.
Paso 3
Haga clic derecho en el punto central para seleccionarlo, y pulse G para moverlo hacia arriba. También puede utilizar el widget de flecha.

Paso 4
Ahora haga clic en el modo de selección de la cara, por lo que podemos seleccionar directamente cualquier cara con un clic derecho, en lugar de seleccionar los vértices para seleccionar una de las caras.
Paso 5
Seleccione los dos triángulos / caras como se muestra la imagen, y presione F para que sean una cara con cuatro vértices, es decir, un quad.



Paso 6
Pulse 3 en el teclado numérico para entrar en la vista lateral. Ajustar los vértices para que coincida con la referencia como se muestra en esta imagen. Haga clic para seleccionar cualquier vértice y utilizar G para moverse.
5. Modelado de la Campana
Paso 1
Seleccione los delanteros tres caras del capó / capucha. Presione e para dar forma y mover el puntero del ratón un poco para darle algo de altura, y luego clic izquierdo para confirmar.
Paso 2
Haga clic derecho en el vértice superior y luego mantenga Mayús y haga clic derecho en el vértice inferior para seleccionar tanto en ese orden. Pulse Alt-M para sacar el menú Combinar y seleccione En el último, de manera que los vértices seleccionados se fusionarán en el último vértice seleccionado.
Paso 3
Haga lo mismo con los vértices centrales. Seleccione el de arriba primero y luego el inferior. Pulse Alt-M para abrir el menú Combinar y otra vez, seleccione Combinar At Last.
Paso 4
Pulse 7 en el teclado numérico para entrar en la vista Superior. Seleccione la parte extruida del capó y mover los vértices para que coincida con la referencia.
Paso 5
Ahora seleccionar sólo la parte superior del capó extruido. Pulse G para moverlo hacia la izquierda, que coincide con el de referencia. Mueve los vértices de uno en uno y recordar, haga clic derecho para seleccionar y G para moverse.

6. Modelado de las Ruedas
Paso 1
Presione 1 (teclado numérico) para entrar en la vista frontal. Del botón izquierdo cerca del centro de la rueda para situar el cursor 3D allí. Pulse 3 (teclado numérico) y en la vista lateral, izquierda Haga clic de nuevo en el centro de la rueda para situar el cursor 3D en el centro.
Paso 2
Pulse T para que tenga el panel Tool Shelf abierta, pulse la tecla Mayús-A y añadir un cilindro.

Paso 3
Compruebe la Align para ver, por lo que la rueda nos está haciendo frente (vista lateral).
Paso 4
- Reducir los vértices contar hasta 14.
- Ajuste el regulador Radio hasta que el cilindro coincide con el tamaño de la rueda sobre la referencia. (También se puede ajustar más tarde.)
- En la opción Tipo Cap relleno, seleccione Triángulo Fan.

Paso 5
Pulse 1 para entrar en la vista frontal. Reducir la cantidad profundidad de manera que el espesor del cilindro coincide con la rueda.
Paso 6
Con el cilindro seleccionado, pulse G para mover y colocar con precisión. Utilice la rueda de desplazamiento para acercar y alejar y pulse S para escalarlo. Cheque de la vista lateral también.
Paso 7
Con aún seleccionado el Cilindro, pulse Mayúsculas + D para hacer un duplicado. Clic izquierdo para confirmar la posición. Y presione G para mover el cilindro nuevo a su lugar. También puede utilizar el widget de flecha.
Paso 8
Ajuste, el lugar y la escala para que coincida con la imagen de referencia. Pulse G para mover, S a Escala y Control-S para guardar el archivo.
Conclusión
El modelo de coche ya está listo para la textura de la pintura, lo que vamos a hacer en segunda parte.

No hay comentarios:
Publicar un comentario